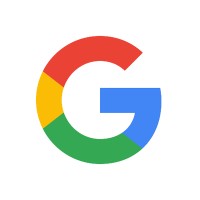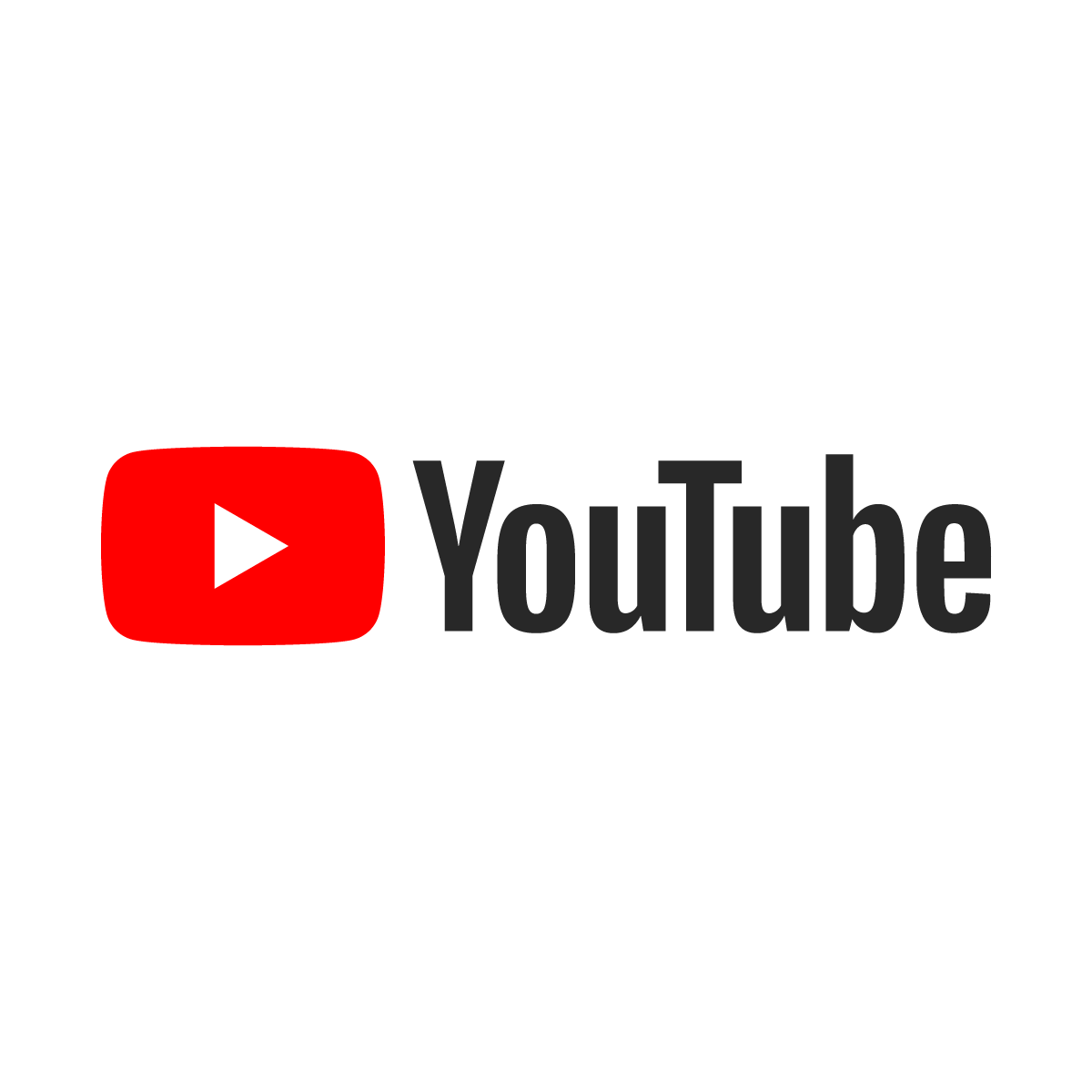How to create a google account
How to create a google account
Google chrome, Gmail, Drive all these wonderful services start with and require- Google account. Both you are going to starts a online professional business and for kids to their own account. Here i am going to learn how to create a google account. So, let's get started.Please click here
How to set up a google account on your windows 10
- Open the Google chrome app.
- Click on the Sign in option that was located on the right side of the window.
- Click on use another account option.
- Click on create account option.
- You will see this type of figure.↓
- Type in the name associated with the account.
- Type in your username. That will be your gmail account.
- Enter the password of your account. The password should be new and that was least than eight characters. It is recommended to add special keyword and include number to make your account protected.
- Retype your password to confirm. And it is helpful to remember your password.
- And i as a user you suggest to write your password in your diary. To never you forgot it.
- Click on next button.
- You will see this type of figure.↓ https://techindustriess.blogspot.com/
- You will be asked to if you want to add your phone number. This number can be used to verify your phone number by OTP.
- Now type Date of Birth (DOB). Google policies says 'all account users must to be at least 13 years old and some countries have even higher age requirement.
- Select a Gender. If you do not want to identified by your gender, you can select decline to state.
- Click on next button.
- You will be asked to enter the OTP that was sent to the phone number.
- Click on next button.
- Click on Yes,I'm in to add your number or skip to forgot it.
- Google will present their terms and policies. After scrolling through and reading that interest you, Click on I agree.
- Your google account is now set up.